
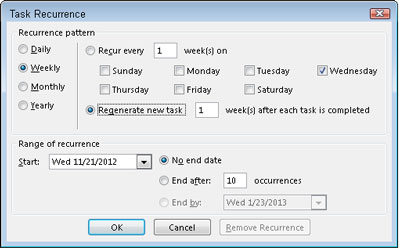
#Create recurring task in outlook how to#
How to Send Automatic Emails in Outlook 2013. In the open message on the Message tab in the Tags group click Follow Up and then click Flag for Recipients. Click on Recurrence button.ĭownload latest version of latest version of app Auto Follow Up. Now you need to create a new category named send schedule recurring email as follows. Set a reminder for the first occurrence of the task. You can use the following script specific parameters.īe More Proactive In Outlook With Visual Productivity By Taskcracker Task Management Outlook Calendar Microsoft Outlook -Attachment optional The path to a file that you wish to add as an attachment. Pattern.PatternEndDate = DateTime.Parse( "")ĪppItem.Subject = "Meeting with the Boss" Pattern.PatternStartDate = DateTime.Parse( "") ' we can specify the duration instead of using the EndTime property Pattern.EndTime = DateTime.Parse( "10:00:00 AM") Pattern.StartTime = DateTime.Parse( "9:00:00 AM") Private Sub CreateNewRecurringAppointment(OutlookApp As Outlook._Application)ĭim appItem As Outlook.AppointmentItem = Nothing Dim pattern As Outlook.RecurrencePattern = NothingĪppItem = OutlookApp.CreateItem()

Private void CreateNewRecurringAppointment (Outlook. You just need to pass an instance of the Outlook Application class to the CreateNewRecurringAppointment method to get it working!
#Create recurring task in outlook code#
The code is identical for Add-in Express based and VSTO based add-ins (I have tested it against both). The following code creates a new recurring appointment item with the Subject property set to the “Meeting with the Boss” and then displays it to a user. It allows you to get a specific instance of the AppointmentItem class on the specified date.

The PatternStartDate and PatternEndDate properties are used for setting and getting the start and end date for the recurrence pattern.Īlso the RecurrencePattern class provides one method named GetOccurrence.The Duration property allows you to set the duration (in minutes) for a recurring appointment item (for example, imagine a situation when the EndTime property was not specified).The StartTime and EndTime properties allow specifying the start and end time for the recurrent appointment respectively.The OlRecurrenceType enumeration is used for this task (in the code I chose a weekly occurrence). The RecurrenceType property allows you to specify the frequency of occurrences for the recurrence pattern.Below is the list of properties I used in the sample code: The RecurrencePattern class provides a lot of important properties that can be set in case of a recurring appointment. So, I tried to run it and that was exactly what I’d been looking for! The IsRecurring property returns true after the GetRecurrencePattern method has been called. The object itself represents the recurrence attributes of a particular appointment item. If there is no recurrence pattern for the appointment item yet, a new instance is created. It doesn’t accept any parameters and returns an instance of the RecurrencePattern class. I stumbled upon the GetRecurrencePattern method. Then I started to dig deeper and learnt more about each method and property of the AppointmentItem class described in the Object Browser. So far, so good -) But how can we set the appointment to be recurring? It returns a Boolean value indicating whether an appointment item is a recurrent appointment or not. The only meaningful property provided by the ApppointmentItem class is IsRecurring. Unfortunately the Outlook Object Model doesn’t provide any intuitive property or method for such a task (for example, they could name it as Recurrent, SetRecurrent etc.). Now I want to show you the way to create a new recurring appointment item in Outlook. In my previous article I described how to create a new Outlook Appointment item.


 0 kommentar(er)
0 kommentar(er)
